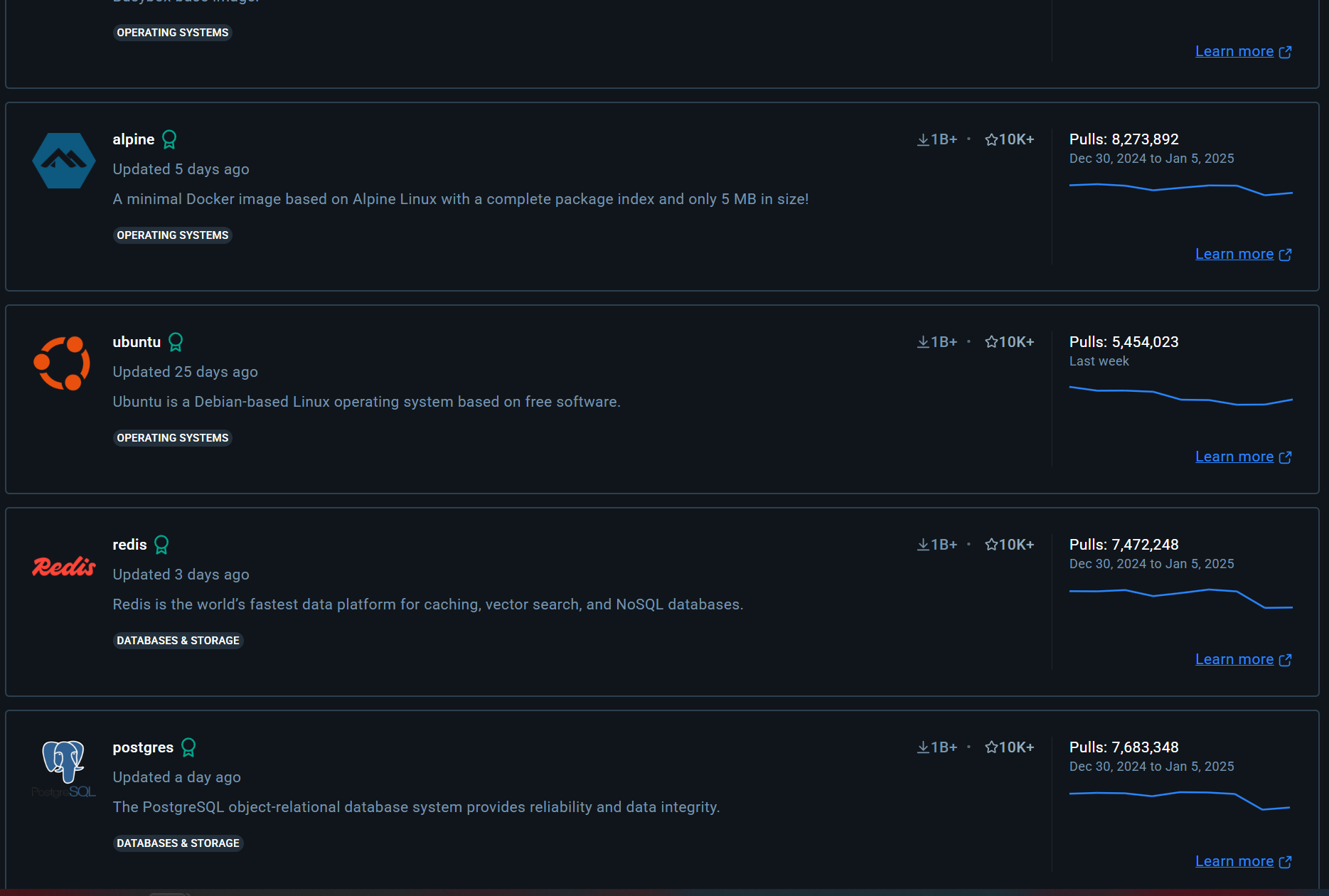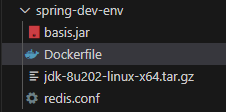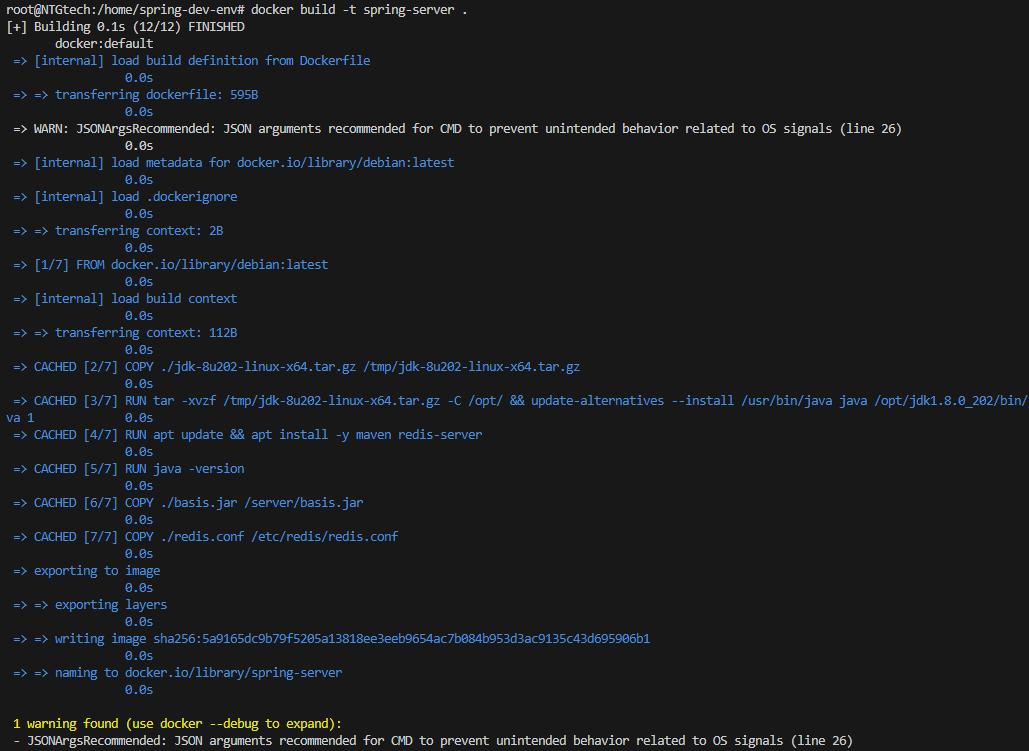快速入门Docker
最简单的Docker应用实例
快速入门Docker
前言
最近在写Java,对方的环境是Java8 + Redis + MySQL
因为需要尽可能地快速分发测试环境,为了不去在每个人的电脑上折腾不同的Java版本留存问题 + 四个小时的MySQL导库 + 配置Redis
于是终于想起了轻量好用的Docker(究竟是什么原因让我2025年才开始用Docker呢…)
虚拟化 vs 容器化
省流:Docker使用容器化,比虚拟化的虚拟机启动更快,占用资源更少
几乎所有介绍都会说到的:
| 特性 | 虚拟化 | 容器化 |
|---|---|---|
| 操作系统 | 每个虚拟机有自己的操作系统 | 容器共享主机的操作系统 |
| 资源占用 | 较高 | 较低 |
| 启动速度 | 较慢(分钟级别) | 快速(秒级别) |
| 隔离级别 | 强隔离(独立内核) | 操作系统级别隔离 |
| 管理工具 | 传统虚拟化管理工具 | Docker、Kubernetes |
| 典型场景 | 多操作系统环境;运行完整应用程序 | 微服务架构;轻量化应用部署 |
blablabla…
举个典型的例子:
有Ubuntu,很眼熟,那么和我们虚拟机的Ubuntu有什么区别呢?
Docker 提供的 Ubuntu 镜像是一个轻量级的文件系统,包含 Ubuntu 的基本工具和库,但不包含操作系统内核或与硬件直接交互的组件
Docker提供的更像是一个依赖宿主机内核的精简版Ubuntu
而虚拟机的Ubuntu则是一整个系统
| 特性 | 容器中的操作系统 | 虚拟机中的操作系统 |
|---|---|---|
| 内核 | 共享宿主机的内核 | 独立的操作系统内核 |
| 文件系统 | 仅包含最小依赖和工具 | 包含完整的操作系统 |
| 硬件虚拟化 | 无硬件虚拟化,直接使用宿主机硬件资源 | 通过 Hypervisor 虚拟化硬件 |
| 资源占用 | 极低 | 较高 |
| 隔离 | 操作系统级别隔离 | 完整操作系统级别隔离 |
| 启动速度 | 秒级 | 分钟级 |
于是不难得出以下结论:
- Docker镜像启动很快
- 占用比虚拟机低很多
- 依赖Linux内核,无法运行其他系统内核的操作系统
注:你所能看到的可以运行Windows NT的Docker镜像基本都使用了
QEMU虚拟机
安装
不想赘述,Docker Doc比我能写的全面多了:Portal Here
注:Windows建议使用WSL2安装(Docker Desktop本身也是调用WSL2)
打包一个环境
要求:
- 使用Debian
- 安装并配置
Redis,Java8 - 从宿主机复制项目
- 导出镜像,做到开箱即用
下载官方镜像
这里以 Debian 为例
1
docker pull debian:latest
等待进度条走完,我们就有了一个debian镜像
前置准备
- 创建一个文件夹用来存放接下来的文件
- 复制你需要的文件,这里我将编译好的jar文件、jdk、redis配置文件复制过来
创建 Dockerfile
使用Dockerfile来创建镜像,方便复现环境
- 创建一个文件,名称为
Dockerfile - 输入以下文本,关键词的注释已给出
1
2
3
4
5
6
7
8
9
10
11
12
13
14
15
16
17
18
19
20
21
22
23
24
25
26
27
28
29
30
31
32
# 使用debian为基础
FROM debian:latest
# 维护者名称,这里是你的昵称
LABEL maintainer="ShenNya"
# COPY 可以让你在主机和Docker之间复制文件,./jdk-8u202-linux-x64.tar.gz为刚刚准备的jdk安装包
COPY ./jdk-8u202-linux-x64.tar.gz /tmp/jdk-8u202-linux-x64.tar.gz
# RUN 可以在Docker中运行命令,这里运行命令安装java
RUN tar -xvzf /tmp/jdk-8u202-linux-x64.tar.gz -C /opt/ \
&& update-alternatives --install /usr/bin/java java /opt/jdk1.8.0_202/bin/java 1
# 更新源并安装redis
RUN apt update && apt install -y maven redis-server
# ENV 可以快速配置环境变量,这里对java进行设置
ENV JAVA_HOME=/opt/jdk1.8.0_202
ENV PATH="${JAVA_HOME}/bin:${PATH}"
# 测试java
RUN java -version
# 复制jar文件和redis配置
COPY ./basis.jar /server/basis.jar
COPY ./redis.conf /etc/redis/redis.conf
# 我的jar文件是一个开放在8084端口的服务器,所以要将Docker中的8084端口“暴露”出来
EXPOSE 8084
# 运行redis和服务器
CMD redis-server /etc/redis/redis.conf & java -jar /server/basis.jar
使用 Docker 构建我们的镜像
这里的 spring-server 是你想起的镜像名称
1
docker build -t spring-server .
运行之后它会根据你的 Dockerfile 构建你的镜像,在bash中可以看到进度
如图,没有任何报错之后就成功了
测试镜像,运行到容器
使用如下命令来启动你的镜像:
1
docker run -p 8084:8084 spring-server
-p 8084:8084 可以设置对应暴露的端口
spring-server 是你的镜像名称
没有任何问题,跑起来了
导出镜像,方便迁移
导出:
1
docker save -o my-image.tar spring-server
my-image.tar 是你要导出的文件名
spring-server 是你的镜像名称
导入:
1
docker load -i my-image.tar
之后在其他电脑上就可用了!
后期管理
1
docker run some-image
每次使用这条命令后,都会生成一个容器, 这个容器才是真正在运行的环境
日常需要对容器进行管理
查看容器
你可以输入这条命令查看当前的容器:
1
docker ps
看到的内容是这样的:
1
2
3
CONTAINER ID IMAGE COMMAND CREATED STATUS PORTS NAMES
2fe65426a0f8 mcr.microsoft.com/devcontainers/jekyll:2-bullseye "/bin/sh -c 'echo Co…" 23 minutes ago Up 23 minutes eloquent_kepler
fd3357f3f382 spring-server "/bin/sh -c 'redis-s…" 35 minutes ago Up 35 minutes 0.0.0.0:8084->8084/tcp reverent_pasteur
如2fe65426a0f8这样的是容器ID,可以通过它来控制容器的状态
停止容器
1
docker stop <container_id>
重启容器
1
docker restart <container_id>
删除不需要的容器
1
2
3
4
# 先关停
docker stop <container_id>
# 再删除
docker rm <container_id>
进入容器进行交互
1
docker exec -it <container_id> bash
这样会进入到容器中,可以像其他linux系统一样使用它
每次运行docker run都删除旧容器
添加--rm即可自动删除旧容器
1
docker run --rm -p 8084:8084 spring-server
问题和其他
localhost问题
在我的例子中,我的MySQL运行在主机,服务器运行在Docker中
如果Docker中的服务器想要连接到MySQL,使用localhost是 无法连接 的
因为此时Docker中的 localhost 指向了容器内网
对此应当使用
1
host.docker.internal
这个地址会自动解析到主机的localhost,他是 Docker 的默认网桥网络
如果想学习更高级的做法,可以使用
Docker网络,本文不做说明
运行交互式容器
如果不想写Dockerfile,也可以直接运行一个Debian容器
docker run时使用-it即可直接进入容器
1
docker run -it --name my-debian-container debian:bookworm bash
docker run:运行一个新的容器
-it:交互模式,进入 Shell
--name my-debian-container:为容器起一个名字(可以换成你喜欢的名字)
debian:bookworm:使用 Debian 的 Bookworm 版本
bash:在容器中运行 Bash Shell